Having issues with your Jensen Media Pro 5000? Troubleshoot by checking power source and connections.
The user manual offers detailed troubleshooting steps. The Jensen Media Pro 5000 is a state-of-the-art multimedia device that provides users with a seamless entertainment experience. However, technical glitches may arise from time to time. Understanding how to troubleshoot these issues can save you time and frustration.
In this guide, we will explore common problems encountered with the Jensen Media Pro 5000 and provide effective solutions to address them. By following these troubleshooting steps, you can quickly identify and resolve any issues, ensuring that your Jensen Media Pro 5000 continues to deliver exceptional performance. Let’s dive into the world of troubleshooting the Jensen Media Pro 5000 to keep your entertainment setup running smoothly.

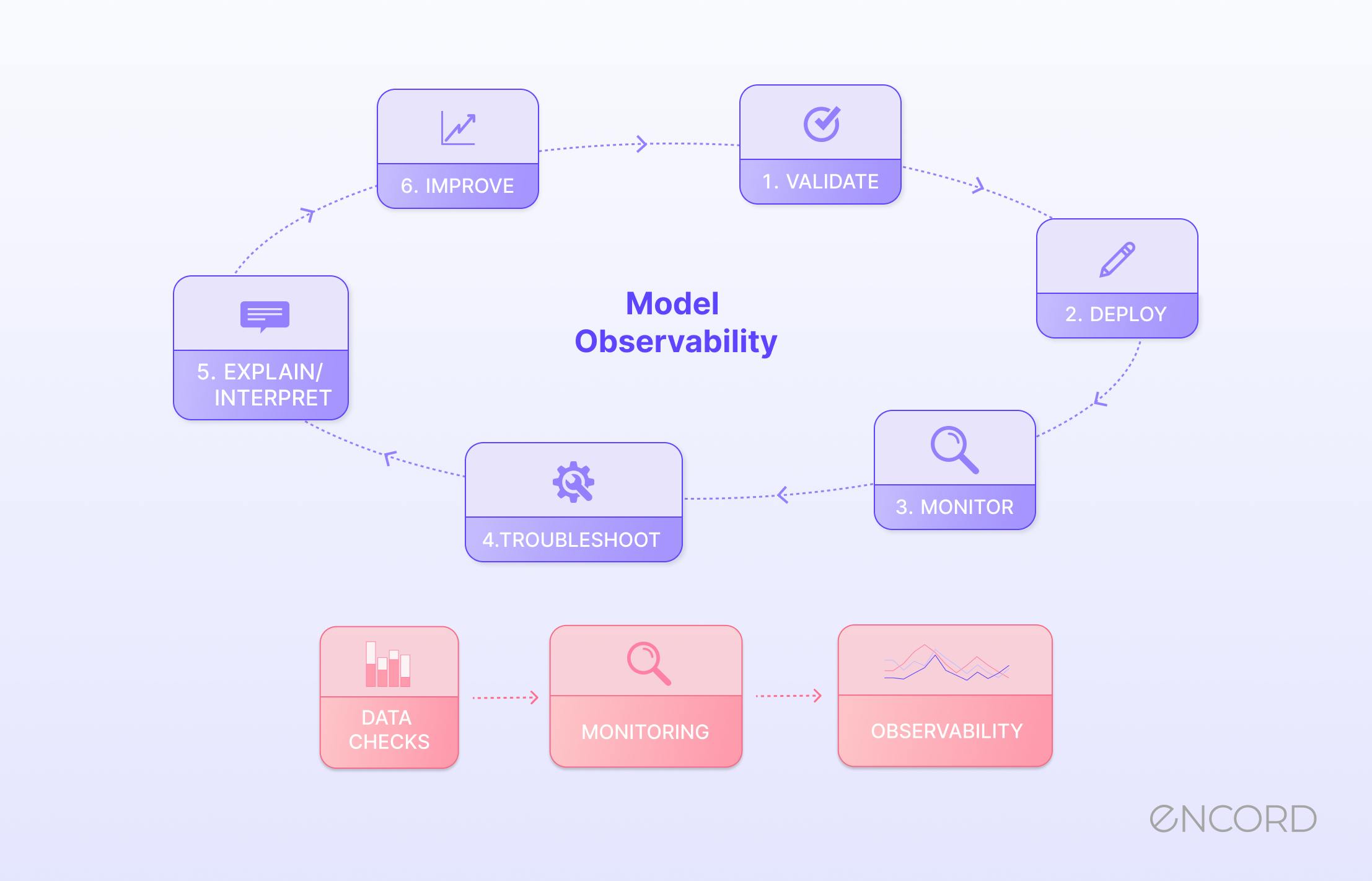
Credit: encord.com
Common Issues With Jensen Media Pro 5000
Experiencing issues with your Jensen Media Pro 5000? Common troubleshooting problems include connectivity issues, malfunctioning touchscreen, and software glitches. Properly diagnosing and resolving these problems can help ensure smooth and uninterrupted operation of your Jensen Media Pro 5000.
Power failures, Bluetooth connection problems, and display malfunctions are common issues that users of Jensen Media Pro 5000 may encounter.Power Failure
When the device fails to turn on or suddenly shuts off, ensure the power source is connected properly and try a different outlet. Resetting the device by unplugging and replugging may resolve the issue.Bluetooth Connection Problems
If experiencing difficulty with Bluetooth pairing, make sure the device is in pairing mode and within range of the Jensen Media Pro 5000. Check for interference from other devices and ensure Bluetooth settings are enabled.Display Malfunction
In case of a flickering screen or a blank display, try adjusting the brightness settings and ensuring the cables are securely connected. If the issue persists, consider performing a factory reset. Remember to refer to the user manual for comprehensive troubleshooting steps for these and other potential issues.Troubleshooting Steps
For troubleshooting tips with the Jensen Media Pro 5000, start by ensuring all connections are secure. Check the power source and reset the device if needed. Update the firmware and consult the user manual for additional assistance.
Power Failure
Bluetooth Connection Problems
Facing Bluetooth connectivity troubles? Follow these steps: – Turn off the device and restart – Update Bluetooth drivers – Forget the device and pair again – Check for interference from other devicesDisplay Malfunction
Resetting The Device
When experiencing technical issues with the Jensen Media Pro 5000, resetting the device can often resolve common problems. Resetting the device can help to clear out any temporary glitches and restore the device to its default settings. In this blog post, we will take a look at the steps for performing a hard reset and a factory reset on the Jensen Media Pro 5000, which can aid in troubleshooting various issues.
Hard Reset
A hard reset is a quick and simple troubleshooting step that can be performed to resolve minor technical issues with the Jensen Media Pro 5000. To perform a hard reset on the device, follow these steps:
- Press and hold the power button for at least 10 seconds.
- Release the power button once the device powers off.
- Wait for a few minutes before turning the device back on.
Factory Reset
If the hard reset does not resolve the issues, a factory reset may be necessary. A factory reset will restore the device to its original factory settings, wiping all data and configurations. To perform a factory reset on the Jensen Media Pro 5000, follow these steps:
- Go to the device’s settings menu.
- Select the “Reset” or “Backup & Reset” option.
- Choose the “Factory Data Reset” option and confirm the action.
- The device will then proceed to reset to its factory settings.
Updating Device Firmware
Updating the firmware of your Jensen Media Pro 5000 is essential for ensuring optimal performance and accessing the latest features and improvements. If you are experiencing any issues with your device, one of the troubleshooting steps you can take is to update the firmware. This blog post will guide you through the process, providing easy-to-follow steps to update the firmware of your Jensen Media Pro 5000.
Checking Current Firmware Version
Before you begin the process of updating your device’s firmware, it is important to check the current firmware version. This step will help you determine if your device is running the latest firmware or if an update is necessary.
To check the current firmware version of your Jensen Media Pro 5000:
- Power on your device and navigate to the Settings menu.
- Select the About option.
- Look for the Firmware Version or Software Version option.
Make a note of the current firmware version before proceeding to the next step.
Downloading And Installing Updates
Once you have determined your device’s current firmware version, you can proceed with downloading and installing any available updates. Follow these steps to ensure a successful update:
- Connect your Jensen Media Pro 5000 to a stable internet connection.
- Power on your device and navigate to the Settings menu.
- Select the System or Software Update option.
- Check for any available updates by selecting the Check for Updates or Download Updates option.
- If an update is available, click on the Download button to start the download process.
- Once the download is complete, select the Install button to install the update.
- Wait for the installation process to complete, and then restart your Jensen Media Pro 5000.
After the restart, your device will be running the latest firmware version. Verify the update by checking the firmware version as described in the previous section. If the firmware version has changed, the update was successful.
Updating the firmware of your Jensen Media Pro 5000 is a straightforward process that can help resolve any device issues and ensure the best performance. By following these simple steps, you can stay up to date with the latest features and improvements offered by Jensen Media Pro 5000.
Contacting Customer Support
Encountering issues with your Jensen Media Pro 5000? Reach out to Customer Support for expert troubleshooting assistance. Their knowledgeable team can guide you through resolving any technical challenges with your device swiftly and effectively.
How To Reach Customer Support
To troubleshoot any technical issues with your Jensen Media Pro 5000, it’s important to know how to reach their customer support. Contacting customer support is a straightforward process and can be done in a few simple steps. Here’s how you can get in touch with the knowledgeable team at Jensen:Providing Necessary Information
When reaching out to customer support, it’s essential to provide them with the necessary information to help them assist you effectively. By doing so, you can save time and ensure that your issue gets resolved quickly. Here’s the information you should include when contacting Jensen’s customer support: 1. Product Details: Provide the model number and serial number of your Jensen Media Pro 5000. This will help the support team identify your specific device and understand its features. 2. Issue Description: Clearly explain the problem you are experiencing with your Jensen Media Pro 5000. Be as specific as possible and mention any error messages or unusual behavior you have noticed. 3. Steps Taken: Outline the steps you have already taken to troubleshoot the problem. This will help the customer support team avoid suggesting solutions you have already tried. 4. Contact Information: Include your name, email address, and phone number so that the customer support team can get back to you promptly. Providing multiple contact methods is recommended for faster communication. Remember, the more information you provide upfront, the easier it will be for the customer support team to diagnose and resolve your issue. By following these simple steps, you can ensure a speedy and efficient troubleshooting process for your Jensen Media Pro 5000.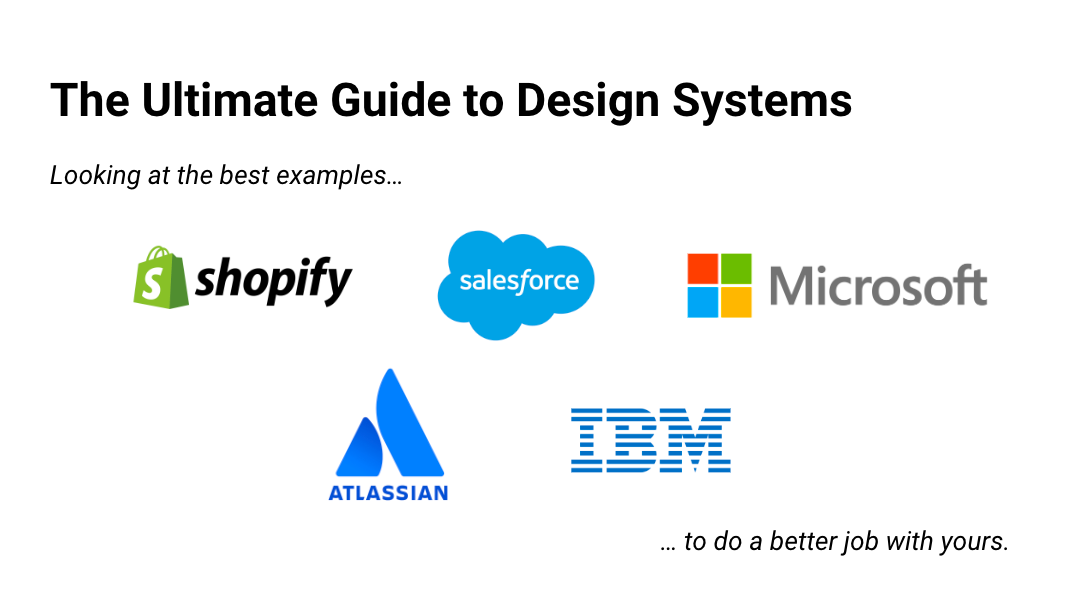
Credit: www.news.aakashg.com

Credit: www.educatorcollars.com
Frequently Asked Questions For Jensen Media Pro 5000 Troubleshooting
How Do I Reset The Jensen Media Pro 5000?
To reset the Jensen Media Pro 5000, locate the reset button on the device and press and hold it for 10 seconds. This will restore the device to its default factory settings, resolving any software glitches or issues.
Why Is My Jensen Media Pro 5000 Not Turning On?
If your Jensen Media Pro 5000 is not turning on, ensure that the power cable is plugged in securely and the power outlet is functioning. If the issue persists, try using a different power cable or outlet. If none of these solutions work, contact customer support for further assistance.
How Can I Update The Firmware On My Jensen Media Pro 5000?
To update the firmware on your Jensen Media Pro 5000, go to the official Jensen website and navigate to the support or downloads section. Locate the firmware update file specific to your model and follow the instructions provided by Jensen to install the update.
How Do I Connect My Jensen Media Pro 5000 To A Bluetooth Device?
To connect your Jensen Media Pro 5000 to a Bluetooth device, turn on the Bluetooth function on the device and put it in pairing mode. Then, on the Jensen Media Pro 5000, go to the settings menu and select “Bluetooth.
” Search for available devices and select the desired device to establish the connection.
Conclusion
Troubleshooting your Jensen Media Pro 5000 can be done with ease by following the tips provided in this blog post. By identifying common issues and implementing the recommended solutions, you can optimize the performance of your device and enjoy uninterrupted use.
Keep these troubleshooting steps in mind to ensure a seamless media experience.
